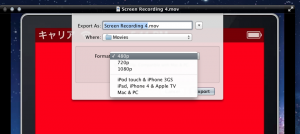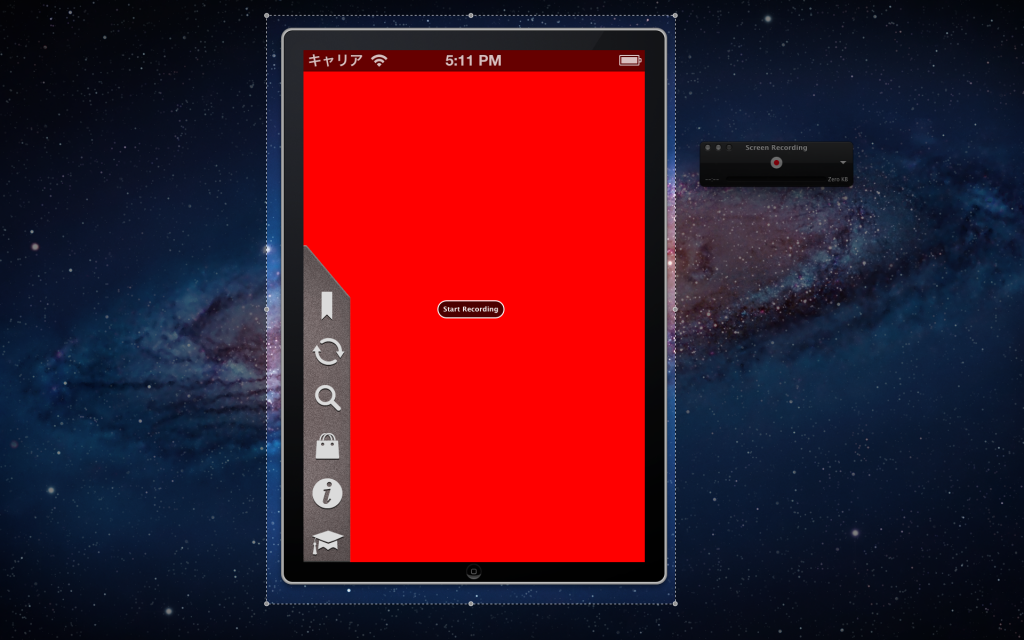
Mac で、ソフトの使用方法、また、作ったアプリの説明するときなどに、画面の動きをとりたい事ってありますよね。これまで、ビデオを撮るのには特殊なソフトが必要なのかなと思って、ちょっと敬遠していました。調べてみたら標準の QuickTime を使用して、凄く簡単にキャプチャビデオをとることが出来ることが分かりました。説明します。
わたしは、Lion を使用しているので、Snow Leopard 以下でどうなのか分かりません。。。また、英語環境なので、日本語でメニューが少し違うかもしれません。
- Quicktime Player を起動します。
- File -> Start Screen Recording を実行
- ドラッグや、クリックを可視化するオプションを必要であれば選択
- 赤ボタンを押して、開始する
- Start Recording を押して録画開始
- エクスポートから、保存の時に、画質を選択出来る
[cc lang=”bash”]/Application/[/cc]配下にありますね。
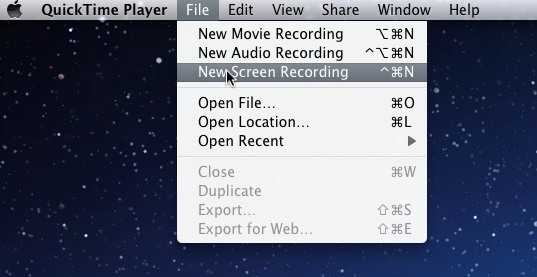
ドラッグや、クリックがビデオ内で可視化されるオプションがあります。これで、スクリーンキャストは、非常に分かりやすくなります。
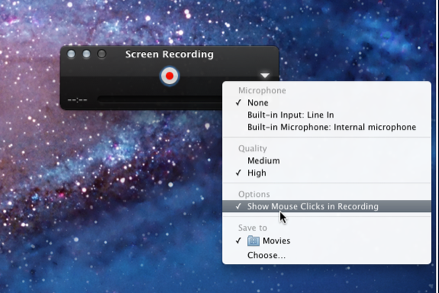
レコーディングのときは見えないのですが、ビデオにされた時にちゃんと見えます。
赤ボタンを押して開始するのですが,スクリーンの全部を録画するのか、一部を録画するのかを設定出来ます。最初にドラッグで範囲を指定すると、部分的に録画出来ます。
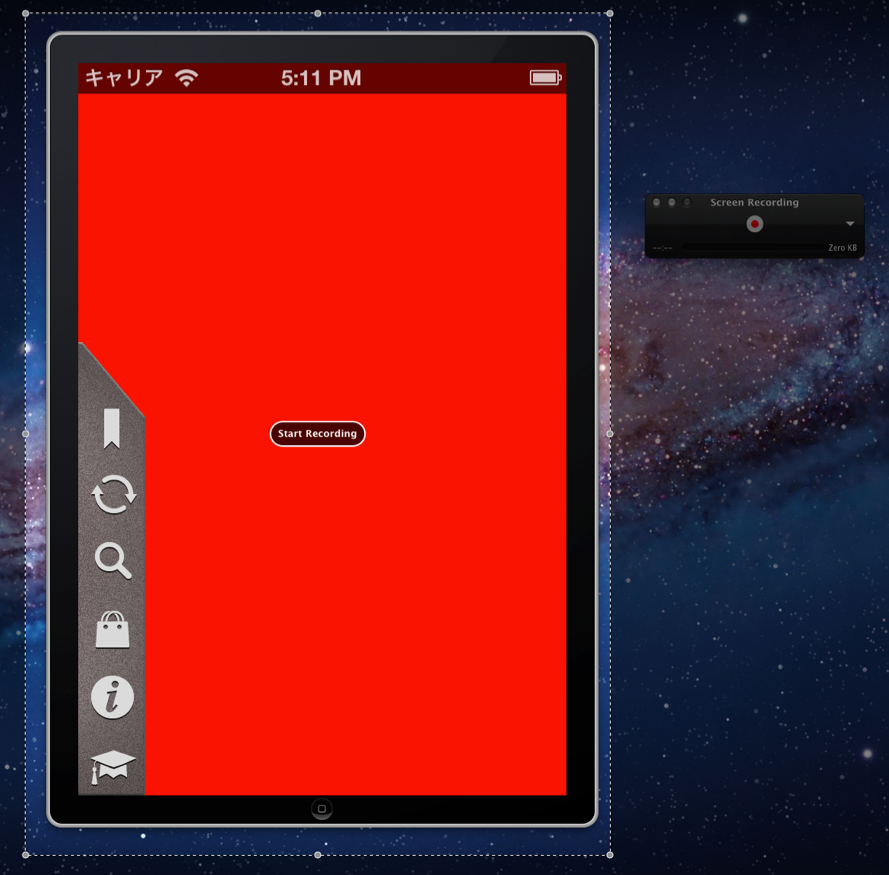
Start ボタンを押して、停止を押すまで録画されます。
あとは、メールに添付するなり、Youtubeに投稿するなり出来ます。出来たビデオがこちら。
新しい、iOS 5 の機能を作って、今作成しているプロジェクトのUIの動きだけを取り出したものです。Apple デベロッパーサイトのコードを参考にして作ったので、ソースも近いうち公開したいと思います。