本日は、スターバックスでちょっと執筆活動などしようと思い、iPad に Apple Wireless Keyboard を持って外出してきました。以前は、wireless keyboard の使い心地もいまいちで、カーソルキーが使えない状況があったりした記憶があったのですが、ほぼ違和感無く、キーボードだけで変換候補の選択も出来たり、非常に便利になっています。それで家に帰ると、鞄の荷物の中でキーボードの上矢印キーに負荷が掛かったようで、キーボードのキーが外れてしまいました。。。
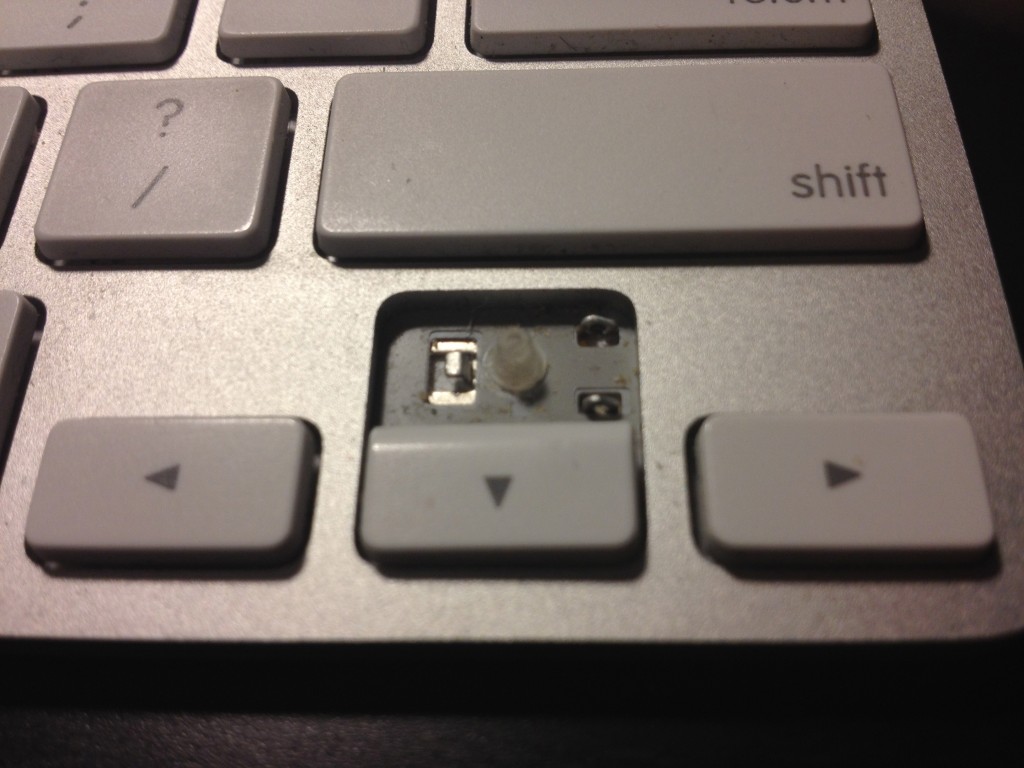
これをつけ直す作業がかなり根気のいる作業だったので、忘れないように記録しておきます。
まず、外れたキーは下の写真のような状態です。

この写真をよく見ると、上の部分のプラスチックの一つのパーツだけではなくて、その内側に、二つの部品がクロスした状態になっているのが見えると思います。これが、パンタグラフキーボードの特徴ですね。これまで所有していたノートパソコンやキーボードのキーは、強く押し込めばカチッとインストールできていたのですが、このキーは、幾らぐりぐり押してもはまりませんでした。。。
それで、パーツをよく見てみると、内側の部品を外した方が良さそうな気がしてきました。それで外したのがこちら。

この状態で、内側のピースだけまず取り付けます。まず、左側の棒を、キーボード本体のフックに引っ掛けます。
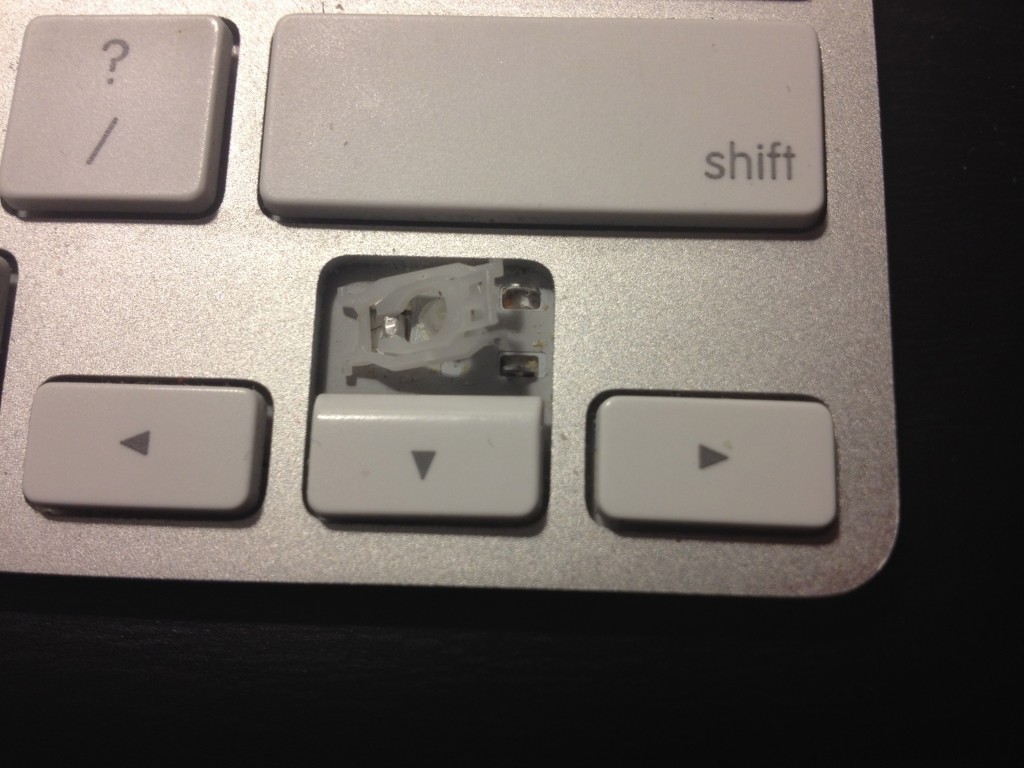
そして、ピンセットなどで、右側のピンを、本体の鉄製の受け具にはめ込みます。
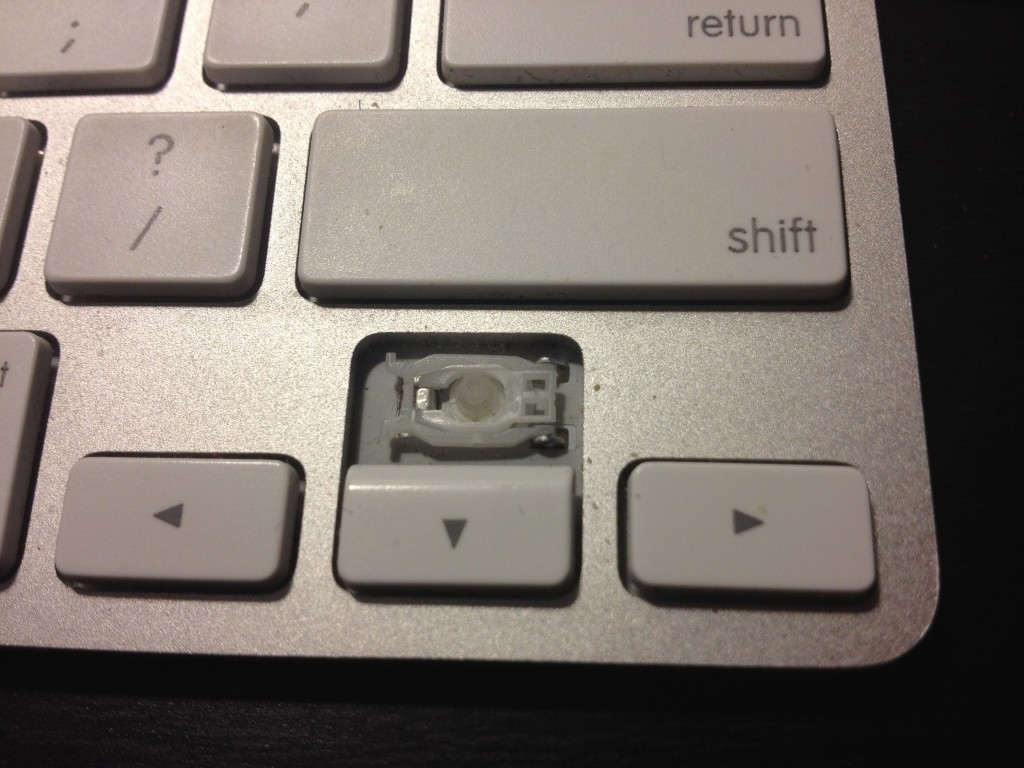
ここまで出来ればほとんど完成です。あとは、上の部品を、左側のフックに引っかかるようにしてはめ込んで、そのあと、上から押し付ければ、カチッとキーボードが取り付けられます。

取り付けられた図はこちらです。
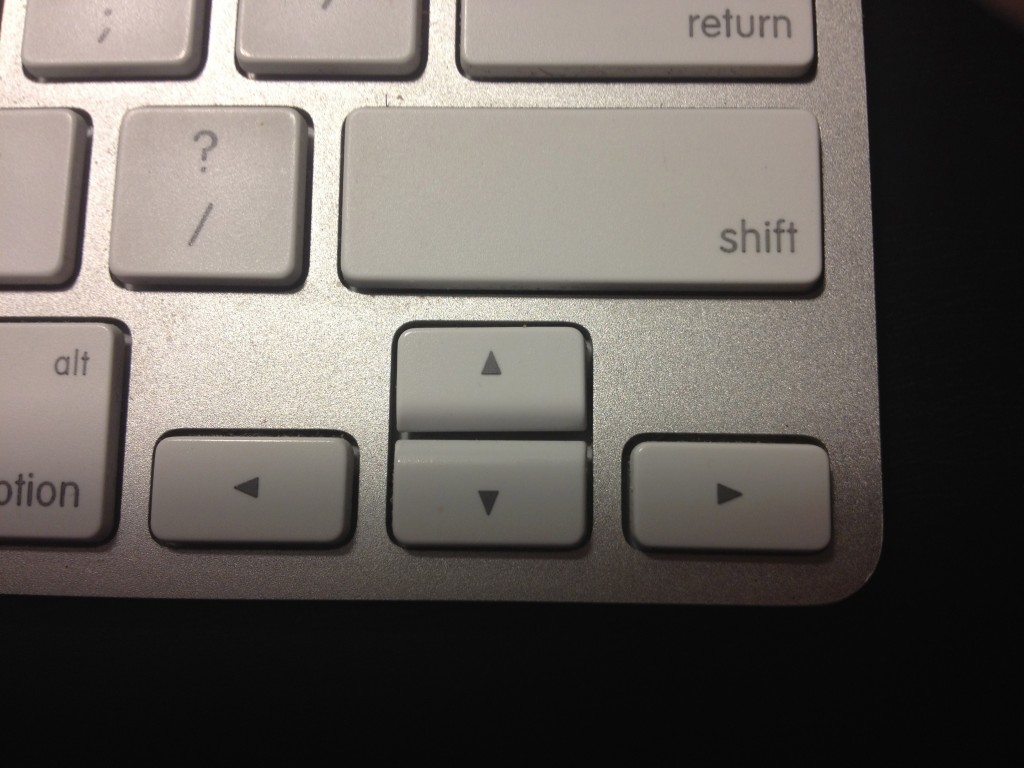
なんとか、キーボード取り付けを完了しました。Apple Wireless Keyboardは、とくにこだわり無く、姿勢のよい形で作業が出来るのでいいかとおもい、使用していましたが、実際に分解してみて、構造が非常によく出来ている事に感心しました。Wireless(Bluetooth)で、パンタグラフで、薄くて、デザインのよいキーボードは、なかなか見つからないですよね。ある程度の値段がするのも納得でした。