先日書いた、自宅作業が多い方にオススメ!IKEA で作った快適自宅オフィス « Zero4Racer PRO Developer’s Blog こちらの記事は、自宅オフィスを作成するという点で非常に大人気でした。やはり、わたしたちは、いつでも少しでも快適な環境を求めるものです。今日は、いろいろな機会から、執筆、物書きなどを行う点でよい環境を構築することができたので、そちらもシェアしたいと思います。
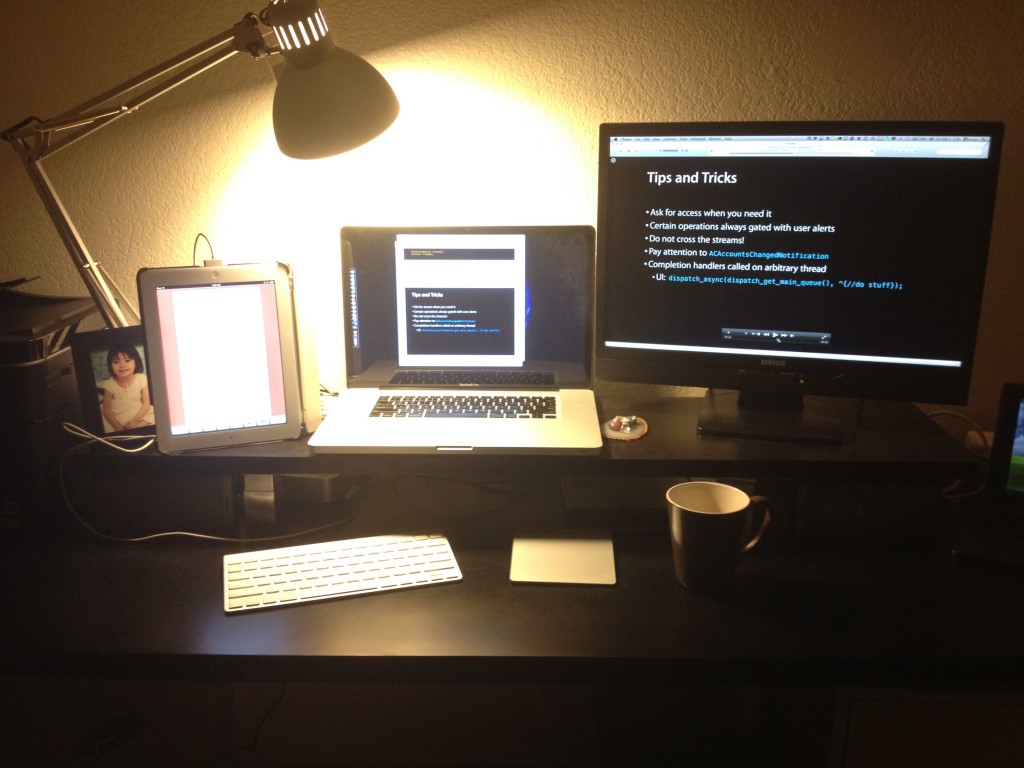
なぜiPadで記事を書くのか
まず、一番目の点として、なぜiPadで記事を書かないといけないかを考えたいと思います。いくつか理由がありますが、iPadの利点として、一つの画面上に、一つのアプリしか出てこないため、書いている内容に集中しやすいというメリットがあります。また、iPadを開いておけば、常に書いている途中の記事をみることができ、MacでWebやTwitterで気が散ってしまったときに、書いている途中の現行に戻りやすくなります。
iPadで記事を書く弱点
しかし、これまでのiPadで構築した環境には、いくつかの弱点がありました。
- IMEがいまいち
- キーボードが打ちにくい
- 調べ物をしながら記事を書きにくい
アップルのキーボードでの入力は、毎年進歩していますが、それでも、PCで使用するATOKに比べると、見劣りするものがあります。
iPadにもキーボードをWirelessで接続することができますが、複数のキーボードを行き来するのも面倒だし、iPadのソフトウェアキーボードは外出時に可能な限り早くキーボードを打つのにはよいが、Macや、外付けキーボードには劣る
iPadで、本当に一つのアプリしか使用しなければ、集中しやすいですが、調べ物をしなければならなくなった際に、やはりメインのアプリから、Safariや、その他のアプリに飛んでしまい、シングルウィンドウのメリットが半減する。また、範囲の選択が、面倒だったり、元々調べ物をするサイトが、Flashや、iTunes、また、PDFなどの場合、パフォーマンス敵に厳しい場合がある。
では、Macだけで記事を書けばいいのではないでしょうか?それは、ほとんどの場合よいのですが、以下の弱点があります。
Macだけで文章を書く弱点
- マルチスクリーンで行っていても原稿のウィンドウが隠れてしまうことがある
- 気が散って、違うことをしてしまう
Macで、マルチスクリーンで作業していても、複数のデスクトップを作っていると、別のデスクトップにいったときに、原稿を書いているウィンドウが隠れてしまいます。また、一つのデスクトップだけを使用する場合は、ウィンドウの切り替えによって、作業中のウィンドウが隠れてしまいます。
上の点と関係がありますが、メールが来たり、Twitterの記事が気になってリンクを押してしまったりした場合、メインで行っていた作業のことを忘れてしまい、別のことをしてしまうことがあります。それで、最初に書いたように、iPadで常に、メインの作業ウィンドウを残しておくことは利点になります。
上記の弱点をほぼ克服する、Mac及びiPadアプリたち
上記の弱点を解決すべくいろいろ調べていたり、また新しいアプリがリリースされたりで、かなり状況が改善したので、その環境を紹介します。
- MacとiPadでキーボードを共有できる、iKeyboard
- ATOK Pad for iOSのリリース
- Mac側から、テキストの張り付け
このアプリは目から鱗でした。最初は、Bluetoothキーボードを切り替える方法を探していたのですが、Macアプリ:MacをiPhone/iPadのキーボードにする – iKeyboard | MacBook Air, iPad, iPhone & mobile phone | MASA’s Digital Life こちらのブログをみて、iKeyboardを使ってみることにしました。こちらのアプリです。
 iKeyboard
iKeyboard 
カテゴリ: ユーティリティ
価格: ¥850
このアプリは、Macで使用しているキーボードを、Bluetooth経由で共有するアプリです。それで、Mac側でこのアプリが選択されているときは、iPadのキーボードが有効になり、その状態で、Cmd+TABをiPad側から押すと、Mac側で、別のアプリ、Safari、iTunesなど、どんなアプリでも選択できます。調査が終わって、書きたいことが浮かんだら、Mac側から、Cmd+Tabを押して、iKeyboardアプリを選択すると、すぐにiPad側で入力することができるわけです。つまり、iPadのデバイスを、Mac上の一つのアプリのように、扱うことができるわけです。これによって、Mac側のスクリーンが変わっても、使用するアプリが変わっても、常にiPadのテキスト入力画面に、Cmd+Tabだけで戻ることができ、執筆に戻ることができます。
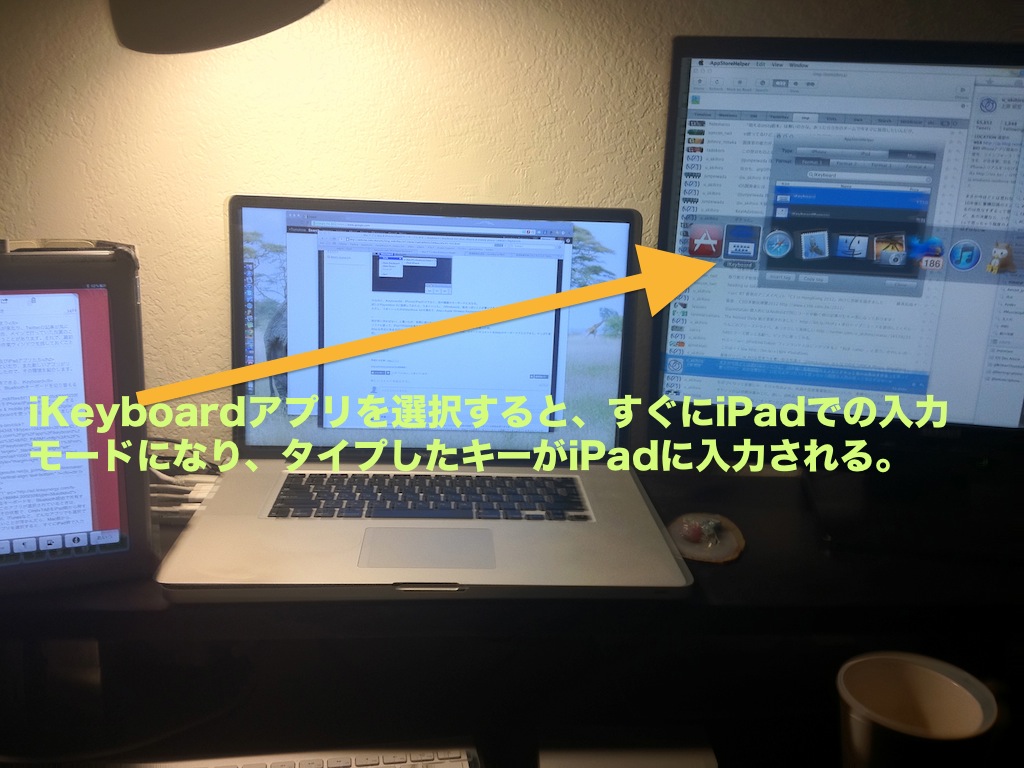
そして、Macに戻るのを瞬時に行います。
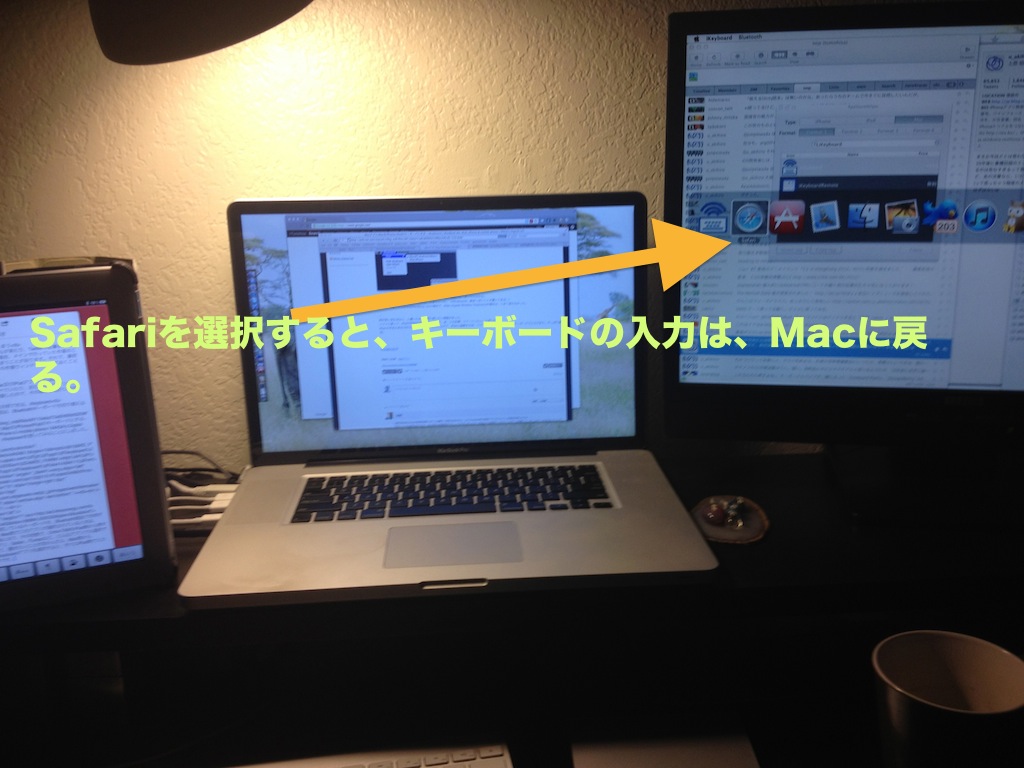
これによって、通常のマルチスクリーン、マルチディスプレイの環境よりも強力な、シングルウィンドウを実現できます。
ひとつ注意点ですが、iKeyboardを設定するには、Mac側のBluetoothの設定をONにすること、また、DiscoverableのチェックをONにしないと、iPadからの接続ができないのでご注意ください。
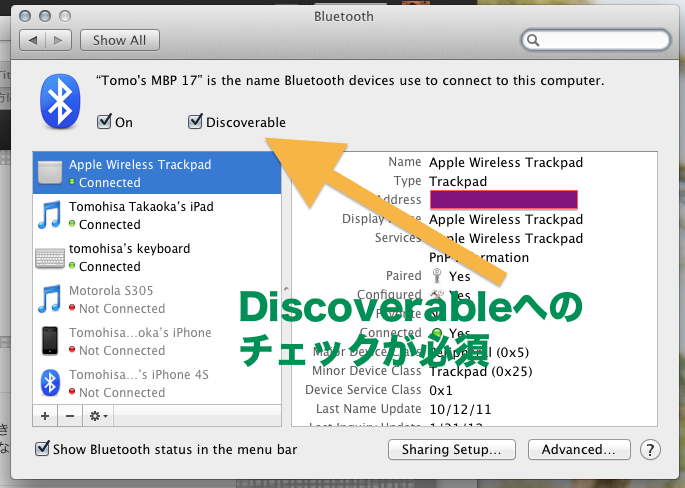
松村太郎 (taromatsumura) さんの、以下の記事で紹介されたように、つい先ほど、ATOK PadがiPadに対応したユニバーサルアプリとしてアップデートされました。
ミッシングピースは埋まった!待望のiPad対応ATOK Pad | TAROSITE.NET
 ATOK Pad
ATOK Pad 
カテゴリ: 仕事効率化
価格: ¥1,200
こちらのアプリです。このアプリによって、iPadの弱点の一つであった、変換の弱さがかなり改善されて、Macを使っているときと変わらない入力の快適さを得ることができるようになりました。
追記:
日本語と英語の入力の切り替えが分からなかったのですが、下にあるinfoボタンを押すとヘルプが出て来て、なんと、日本語と英語の切り替えも、OPTION+SPACEで出来ることが分かりました。その他、便利なショートカットがたくさんありますので、ぜひ慣れたいと思います。
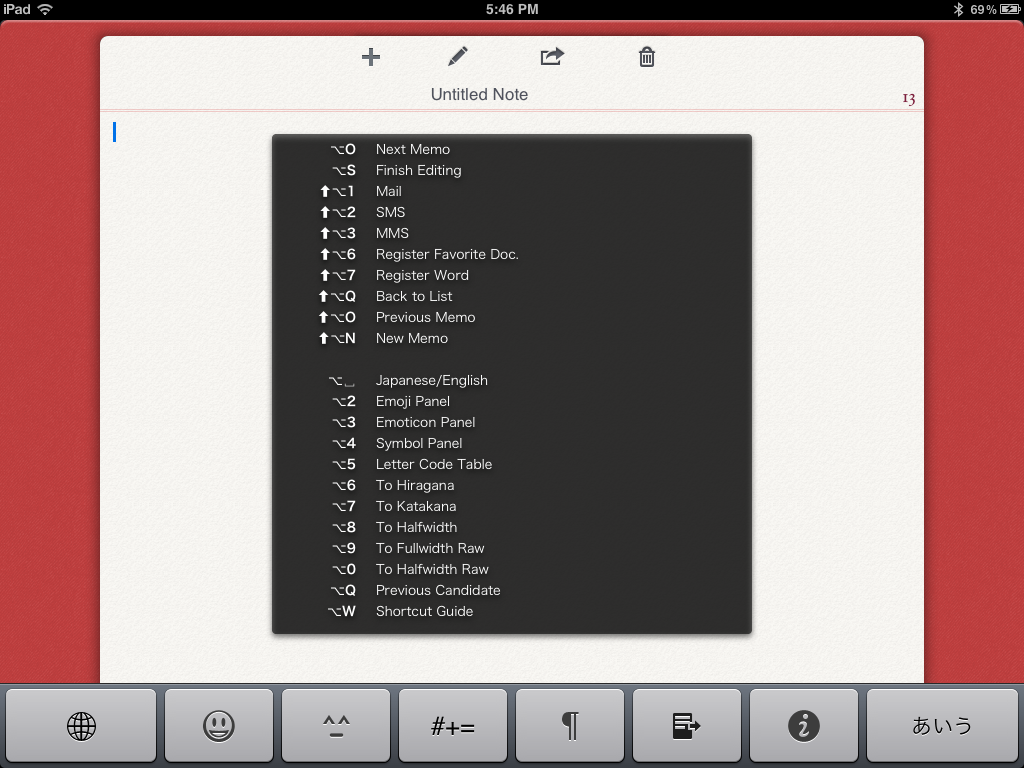
これは、以前から使いたかったけれども、使う理由が見つからなくて使っていなかったアプリですが、PasteBotというアプリです。
 Pastebot — コピー&ペースト強化ソフト
Pastebot — コピー&ペースト強化ソフト 
カテゴリ: 仕事効率化
価格: ¥350
このアプリを、iPadに、インストールして、Mac側には、PasteBot Syncというアプリをインストールします。
Pastebot — Tapbots PasteBotの設定で、バックグラウンドをON、また、Mac側とのSyncの設定を行えば、Macでコピーした文字をすぐにiPadがわにペーストする事ができます。注意点は、PasteBotのバックグラウンド実行は、10分限りなので、それを越えたら、アプリを再度呼び出す必要があること、また、iPadアプリに最適化されていないので、iPhoneアプリを拡大された形でしか表示されないことです。ただ、表示がかっこわるくても、機能自体は問題なく使えます。
上記のアプリの組み合わせによって、集中をとぎれにくく、しかも快適調査をしながら文章を書くことのできる環境を構築することができました。もちろん、この記事も、iPad側で書いています。ただ、この環境に感動して、書いていた執筆の記事を早めに切り上げて、このブログ記事を書き始めてしまったのですが。。。
もしよろしければ、参考にしていただいて、さらによいアイディアなどありましたら、共有していただければと思います。
「これは便利!iPadとMacで実現する快適物書き環境」への1件のフィードバック