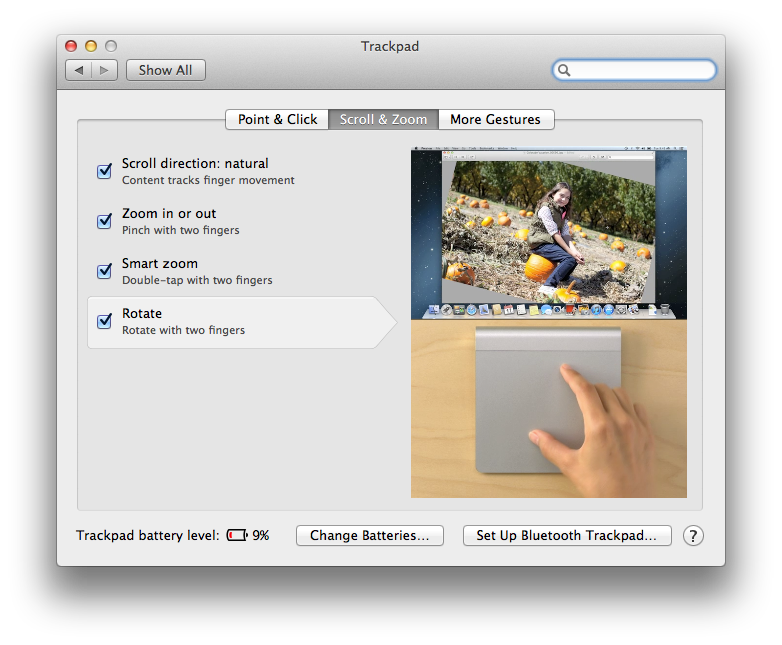はじめに
これまでしばらく使ってきたMacBookPro 2009が、熱暴走が発生したり、トラックパッド下のバッテリーが膨張したりして、動作が怪しくなってきて、いろいろ作業が遅くて滞るようになってきたので、仕事用に、MacBook Pro Retina モデルを導入しました。長く使いたいので、SSD512、メモリ16Gのカスタムモデルにしました。やはりSSD+QuadCoreは劇速ですね。ディスクのスピードは概算で4倍以上なので、すべての処理が倍以上早く感じます(ボトルネックがネットワーク速度の作業はそこまでかわらない)。
簡単にインストールする方法は、TimeMachineのバックアップからすべてデータを復元することなのですが、OSのクリーンインストールを、Snow Leopardの時から一度も行っていなくて、順調に動いていたのですが、今回はクリーンインストールを行うことにしました。
備忘もかねて、行った作業を書いておきます。順番は思い立った順なので、特にあまり意味はないです。
- クリーンインストール
- Bluetoothキーボード、トラックバッドのインストール
- トラックパッドの設定
- MacAppStoreから、アプリをインストール
- KeyReMapForMacBookをインストール
- キーボードのボタンの設定
- LogmeInプラグインをインストール
- MenuMetersをインストール
- メールの設定
Synergyteleportをインストールして、マウスとキーボードの共有- Twitterアカウントの設定
- 各種gitへの接続
- Homebrewのインストール
- Keychain.appから、iOS Developer と Distribution系のデータをエクスポート
- SVNの設定を移行
- Dropbox,SugerSyncをインストール
- TweetBot for Mac をインストール
- Yorufukuroの設定ファイルを、plistでまるまるコピー
- CotEditorをWebからインストール
- OnyXをインストール
- Skypeをインストール
- Google Chromeをインストール
- プリンタドライバのインストール
- TexturePacker(メールでコードきてた)
- GlyphDesigner(メールでコードきてた)
- Adobe Web Premium CS4 のインストール
- Microsoft Office
- iWorks 09 DVDから
- Microsoft Lync
- AppViz 2 – アプリのダウンロード調査
- AppStoreHelperのインストール
- TestFlightAppデスクトップ
- Dockの設定
- 共有設定
- IME
- Timemachine
- AppCode
- Lita
- Adobe Air
- AppCleaner
- TODO: Pastebot
- Developer Color Picker
Macデベロッパーなので、MacDevCenterより、Mountain Lionのコードを取得。
OS X Mountain Lion  (¥1,700)
(¥1,700)
MacAppStoreからLionにダウンロードして上書きインストールするのに約4時間、インストールが終わると、復元ディスクがMountainLionになるので、復元ディスクから起動して、一度ハードディスクを削除してからインストールするのですが、復元ディスクにはMountain Lionのすべてのデータが含まれている訳ではなく、再度MacAppStoreからDLするので、これにまた5時間。ここが一番時間がかかりました。ディスクは、Case Sensitiveにしようかと思ったのですが、Adobe製品が動かなくなるのが怖くて、Case Insensitiveにしました。
この記事を参考にしました:OS X Mountain Lion(マウンテンライオン)をクリーンインストールする方法 | 和洋風KAI
僕のデスクは、サブテーブルを置いて、Bluetoothキーボード、マジックトラックパッドを常用しているので、起動後最初に行おうとしたのは、キーボードと、トラックパッドの移行でした。参考:自宅作業が多い方にオススメ!IKEA で作った快適自宅オフィス | Zero4Racer PRO Developer’s Blog でも、なぜかキーボードが繋がらない。
The Pairing attempt was unsuccessful. Make sure your device is in range of this computer, turned on and “discoverable.” When ready, click Continue to try again.
こんなエラーが頻発。ためしに、 MacBook Pro Retina Display SMC Update を実行しましたが、かわりませんでした。これには、再起動が必要でした。とりあえずつながらないので、電池を抜いて様子を見る。
何度か試してもらちが開かなかったので、翌日にAppleStoreのGeniusを予約。いってみると、ジーニアスさんの回答は、「これ電池が弱ってるからだよ。おそらく。電池入れ直してからもう一回きて。」というものでした。その場で電池があれば確かめてよと頼んだものの、電池はないから、一回かえってから確かめての繰り返し。。。何回もかえってくるの面倒なんだけど。。。で、近くの電気店で、アルカリ電池を買って投入したら、なんと一発OKでした。Eneloopの電池は弱ってるのかな?どうも、discoveryモードは、どうも通常の動作よりも電源を多めに食うのかな?とりあえずキーボード、トラックパッドが無事使えるようになりました。
つづいて、トラックパッドの設定です。トラックパッドは、押し込んでクリックしなくてもタップでクリックできるのが好みで、Mission Controlに加えて、アプリのExposéもできる、Lionの設定を踏襲しました。
設定1
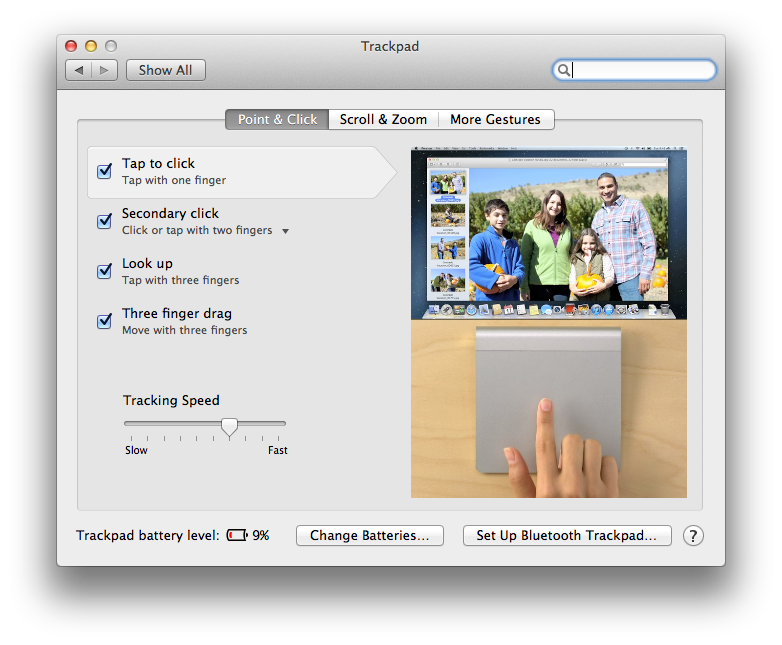
設定3
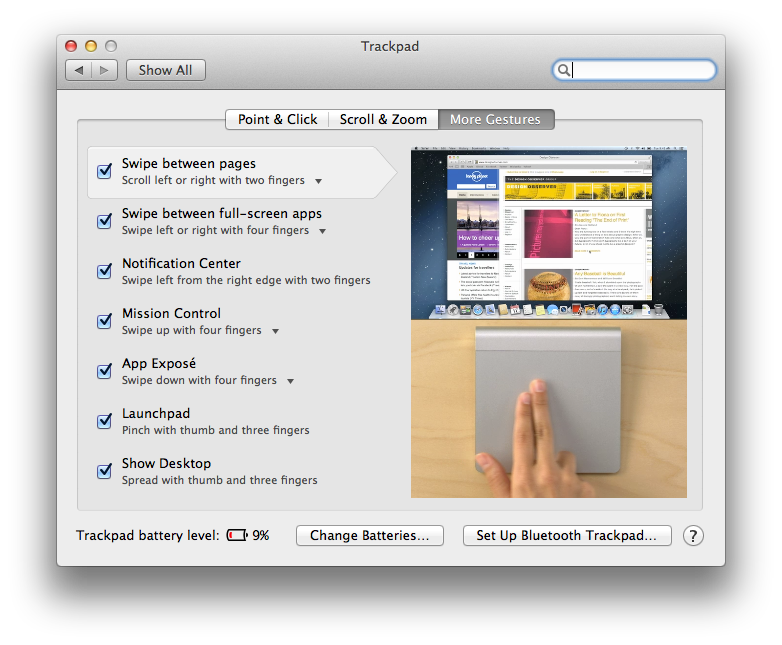
参考:Lionでの、トラックパッド設定をお悩みの方へ。設定全チェックで、4本指で Mission Control がお勧め出来る理由 | Zero4Racer PRO Developer’s Blog
これは、これまで購入したアプリの履歴が、Purchasedタブで表示できるので、使いそうなアプリをさくさくインストール。主なものは以下の通りです。
ドキュメント表示のDash
Dash (Docs & Snippets)  (無料)
(無料)
いろいろ削除してくれるCCleaner
CCleaner  (無料)
(無料)
開発用のXcode
Xcode  (無料)
(無料)
iPadとBluetoothキーボードをシェアできるiKeyboard. 参考:これは便利!iPadとMacで実現する快適物書き環境 | Zero4Racer PRO Developer’s Blog
iKeyboard  (¥850)
(¥850)
写真をHDRで、印象的に加工する
HDR Darkroom Pro  (¥850)
(¥850)
Macでのメインツイッターアプリ Yorufukuro
夜フクロウ  (無料)
(無料)
パスワード付きのファイルの解凍
The Unarchiver  (無料)
(無料)
写真管理の iPhoto
iPhoto  (¥1,300)
(¥1,300)
パスワード付きのファイルの解凍
StuffIt Expander  (無料)
(無料)
iPhoneから、Macのマウスの操作
Mobile Mouse Server  (無料)
(無料)
テキストエディタ
TextWrangler  (無料)
(無料)
SVGファイルを、Objective-Cファイルに変換 参考:AI-SVG がObjective-Cに変換できる、Qwarkeeがすごい!+きれいに拡大する方法 | Zero4Racer PRO Developer’s Blog
Qwarkee  (¥3,450)
(¥3,450)
PHPのサーバー開発のための Coda2
Coda 2  (¥6,500)
(¥6,500)
Xcodeプロジェクト国際化対応ヘルパー
Linguan  (¥850)
(¥850)
グラフィカルに、Objective-Cのコードをデザイン参考:AI-SVG がObjective-Cに変換できる、Qwarkeeがすごい!+きれいに拡大する方法 | Zero4Racer PRO Developer’s Blog
PaintCode  (¥8,500)
(¥8,500)
Macから、iPhone構成を編集
Apple Configurator  (無料)
(無料)
物書きに使えるエディタ
Jedit X Plus  (¥3,900)
(¥3,900)
iBooksの編集
iBooks Author  (無料)
(無料)
FTPソフト
Transmit  (¥2,950)
(¥2,950)
Gitグラフィカルユーザーインターフェース
SourceTree (Git/Hg)  (無料)
(無料)
追記:8/17/2012MacAppStoreの方のアプリはサンドボックス対応できないため、バージョンが古いです。Free Mac client for Git, Mercurial and SVN – Atlassian SourceTree からインストールし直しました。
SVNグラフィカルユーザーインターフェース
Cornerstone  (¥5,200)
(¥5,200)
Cocos2dアプリデザイナ(画像管理)
SpriteHelper  (¥1,100)
(¥1,100)
Cocos2dアプリデザイナ(オブジェクトの配置の管理)
LevelHelper  (¥1,700)
(¥1,700)
英語キーボードを使用しているので、コマンドボタンの左を押したときに英語、右を押したときに日本語モードになるようにするために使用しています。また、キーリピートのスピードも設定できるので、通常の設定よりも数倍速くしています。このせいで、ほかのひとのマシンを触ると非常にのろく感じます。
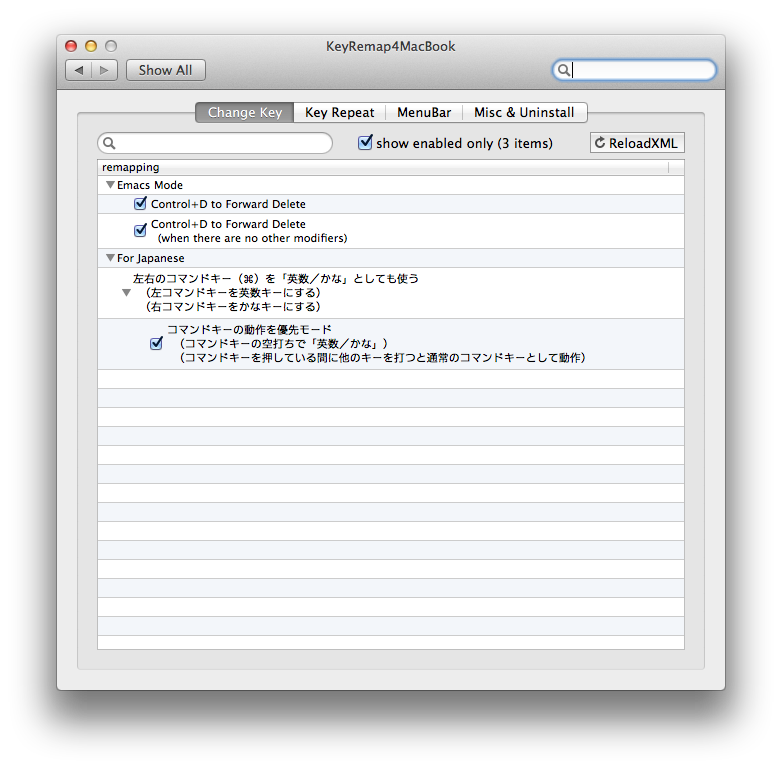
キーストロークの設定
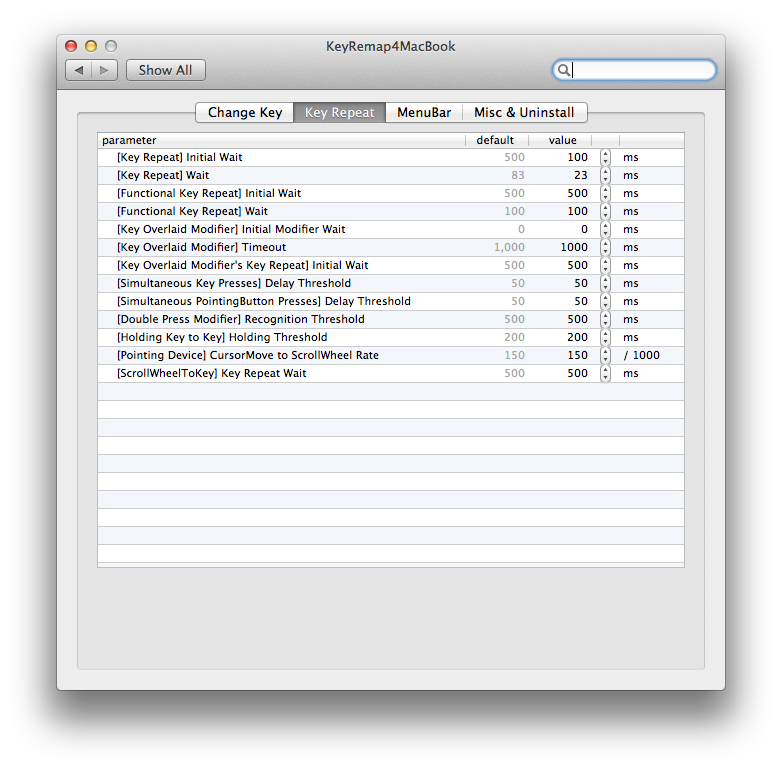
英語キーボードで、capslockと、ctrlの位置を置き換えています。これは、標準のキーボードの設定でできますね。
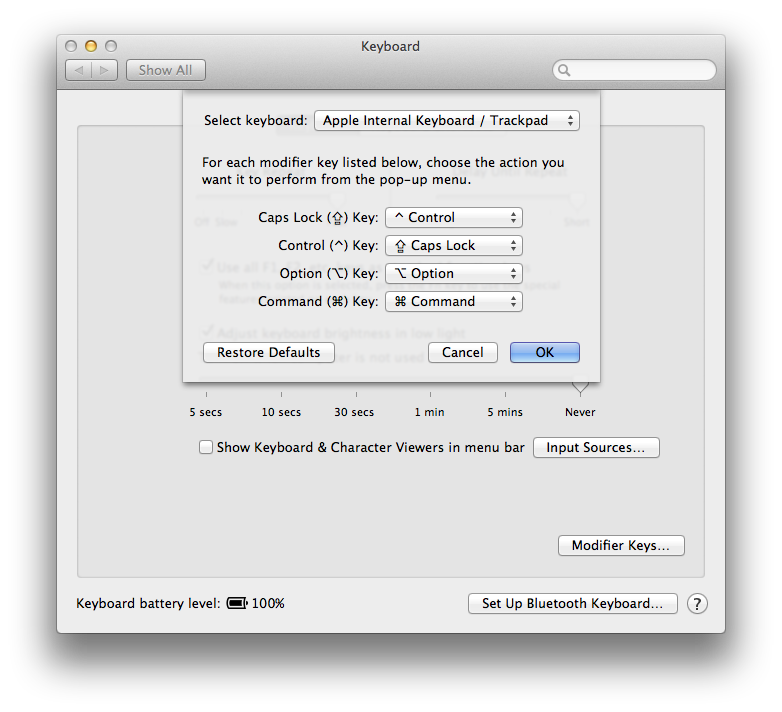
また、functionキーと、コンピュータの操作キーですが、ファンクションキー優先にしています。
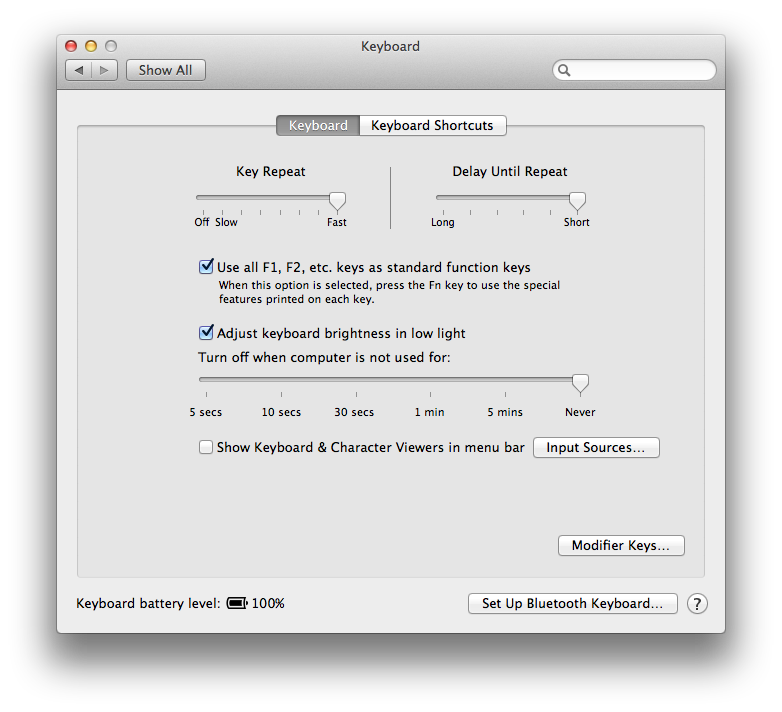
こちらは常時起動しているマシンをリモートでも操作するために入れています。
Remote Access and Remote Desktop Software for Your Computer | LogMeIn
Raging Menace – MenuMeters
こちらは、タスクバーにメモリ、CPUの使用状態を表示するために使用しています。SSD+Quadだったら、あまり気にする必要ないかなという気もします。
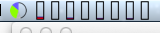
こんな感じの表示です。
メールは普通にアカウントの設定ですが、iPhoneのようにリストが表示されるのが嫌いで、SnowLeopardのようなリスト形式に表示する設定をしています。
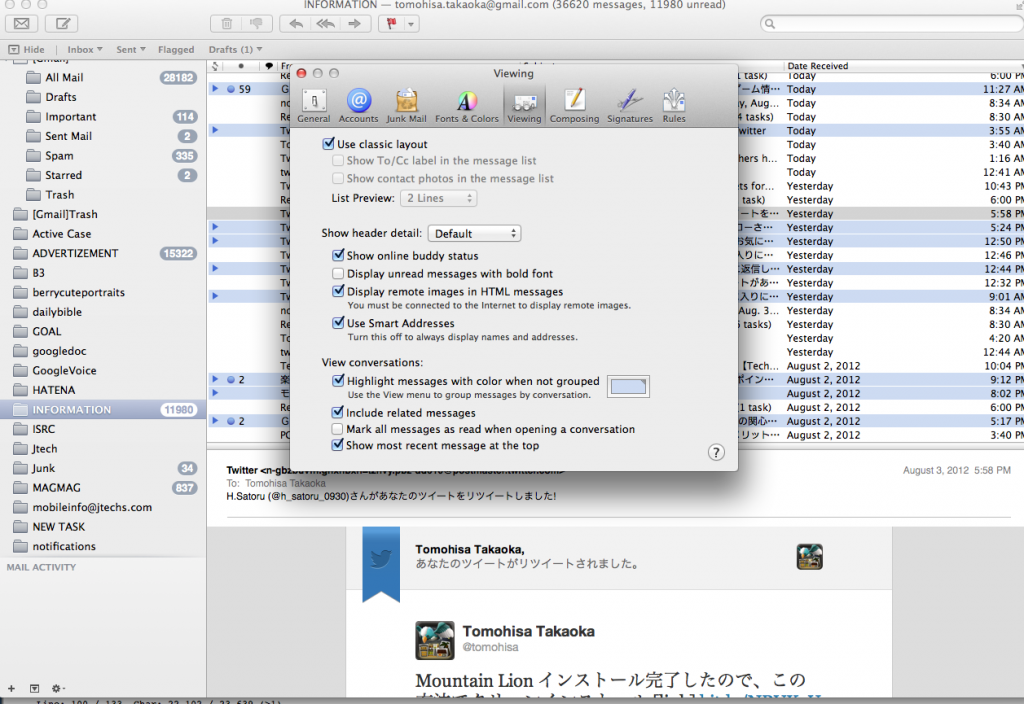
クラッシックレイアウトいいです。
これは、今までのMacBookを、隣において、マウスとトラックパッドを共有しようと思ったのですが、今のところ、キーボードがうまく共有できていないので、後でまた試す
追記8/8/2012出来ました!abyssoft – teleport というアプリで、一つのMacのキーボードとトラックパッドを共有できた。ジェスチャーが効かないのが若干残念。
追記:8/10/2012 となりのMacも、Mountain Lionにアップデートしたら、ジェスチャーも使えるようになって大変便利!
参考:1つのマウスとキーボード、トラックパッドで複数のMacを制御できる「teleport」の使い方。|MacWin Ver.0.7 というアプリで
@hitoriblog とりあえずこんな感じで運用予定 twitter.com/tomohisa/statu…— Tomohisa Takaoka (@tomohisa) August 3, 2012
これは、通知バーからtweetするために、twitterアカウント設定しようとしたけど、いまいちうまくいかなかった。
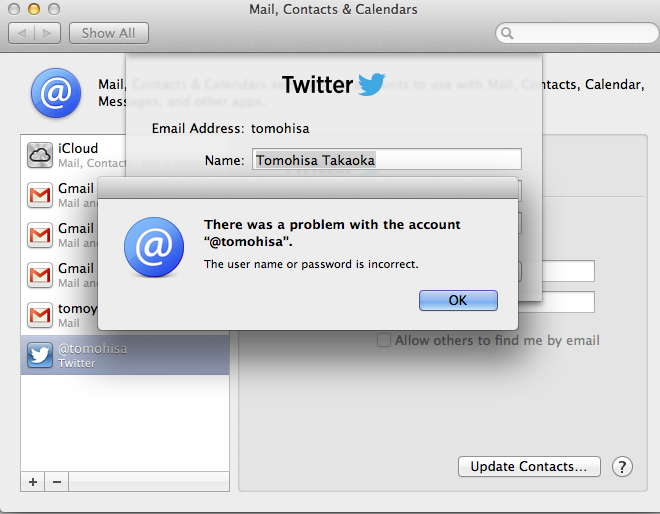
会社、関連プロジェクト、githubと、それぞれ前のマシンから.sshフォルダ内のファイルをコピー、正しくchmod 600してあげるなど。これで、開発フォルダはコピーせずに、必要なときにgit cloneでOK.
MacPortsを今回はやめて、HomeBrewにしてみた。Pathの設定がこのリンクから
Homebrewを快適に使うために設定してる4つのこと | Macとかの雑記帳
これは、以前のマシンのKeychainからエクスポートしたら、さくっとできました。p12ファイルの送信ですね。
これもgitと同じく、.subversionフォルダと、.sshの移行でよかった。
基本的なドキュメント関係は、この二つに分けてるのでこのアプリを入れて、アカウントを入れると、自動的にダウンロード。二つ使ってるのは、Dropboxのアカウントだけでは容量足りないからです。
これは、時々使うので。
夜フクロウの設定情報をMacBook ProからMacBook Airにコピーしてみた。 – オタしましょっ これを参考に、plistコピーで設定できた。yorufukuroは、単語検索タブを使っているので、その設定が移行できたのは助かった。
MacAppStoreになぜかなかったので。以前はあったような。
これは、隠しファイル常時表示のために入れました。時々メンテナンスもします。
Skypeは、日本に電話をかけるときにいいですね。
Flashサイト閲覧はしばらくこちらで行おうかなと。メインブラウザはSafariでやってみる。
Preferenceのプリンタを追加を押すと、ネットワークのプリンタを自動検出してインストール。スキャンのソフトは、Epsonからダウンロード。このときに、Java for OSX 2012-004もインストール
スプライト作成ツールですね。これは便利です。TexturePacker – Create Sprite Sheets for your game! サイトからインストールして、購入したときのメールから、コードをインストールしてあんロック
Glyph Designer – Angel Code Bitmap Font Editor – Like Hiero, bmGlyph – iPhone iPad iOS OSX Cocos2D Unity Sparrow Corona これは、cocos2d用の、テキスト画像作成ツールですね。これも購入時のメールから、コードをインストール
もとマシンの認証の解除の必要がある、MBPのDVDドライブをシェアしてインストール。この辺は不便を感じないですね。
元マシンアンインストールした方が無難のようです。認証解除はないみたい。
iWorkは、MacAppStoreではなくて、DVDで買ってたので、それをインストールしてアップデート。
仕事の会議用のアプリ、SKYPEと基本機能かぶっています。複数人のビデオ会話ができます。
AppViz 2 – The best tool for monitoring your App Store sales 常に起動しておくと、順位などを自動で見に行ってくれます。気になることを見に行く時間の節約。
このブログを書くために導入
【30倍速い】iPhone/Macブロガー専用htmlジェネレータAppStoreHelperテスト版 | ひとりぶろぐ
RubyCocoaは、インストールしなくても動作しているみたい。
penchi.jp – AppStoreHelperのリンクシェア設定方法 ここから、Tokenの取得方法を調べました。
TestFlight » Dashboard これは、Archiveしたときに、即アップロードできる機能がすごく便利。
とりあえず右において、隠れるようにしました。
今のところは、イントラで共有するフォルダの共有設定くらい
とりあえずことえり
これまで通り、TimeCapsuleに設定。
これもメールにライセンスコードが添付されているので、インストールして、ライセンスを入れればいいかな。最近Xcodeばっかり使ってるので、久しぶりに使ってみるかな。AppCode EAP – Objective-C IDE – Confluence から、EAP版を入手
SQLiteファイルビューアー、マネージャ。Adobe Air上で動いているので、Adobe Airもインストール
Lita – SQLite Administration Tool | David Deraedt
Adobe – Adobe AIR あまり入れたくなかったけど、Litaの代替でよいのが見つからなかったので、Airもインストール。
アプリをアンインストールするときは、このアプリで、関係するファイルを検索して削除 AppCleaner (Mac) – Download
Developer Color Picker で、色から、UIColorなどを作成できます。
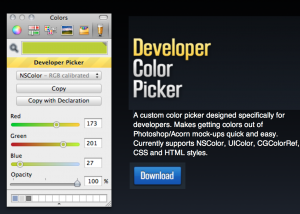
まとめ(続き)
これで、一通り動くようになりました。クラウド化してるとはいえ、OSの内部に関わるものは、MacAppStoreに入れられないので、かなりのものは、サイトからのダウンロードですね。これで、最初の10時間のインストールプラス作業時間6−7時間でほぼ設定終わりました。ディスクでのインストールが必要なアプリは、MSと、Adobeという二大レガシーソフト企業ですね。
サイトのパスワードが、いちいち再入力しているので、ワンパスワードなど導入しとけばよかったかなと思いました。あとほかに必要なソフトは、困った段階でインストールしていけばよいかなという感じで。iTunesは、引き続き前のマシンにつないでバックアップさせようかと思っています。あとサイズの大きなiPhoto (バックアップディスクに、100GBのものがある)をいれるか、この際にApertureに移行しようかちょっと悩んでます。
また何か入れたら随時更新しようと思います。